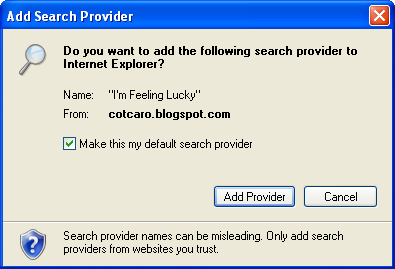Keyword browsing * is the facility that let users visit their fancy web sites without typing those ugly urls but a simple keyword. It is completely big time saver for all web users. Just typing a keyword e.g. facebook in address bar and pressing enter will bring you Facebook in a few seconds. This is the case if you are using most user friendly browsers like Firefox and Flock but other browsers unfortunately lack this functionality. I have created some plug 'n play solutions that will work around the problem and add keyword browsing support to today's most used browsers easily.
Refer to above image links for adding keyword browsing to Internet Explorer, Opera and Maxthon. If you have any problem, question to ask or want to thank, don't hesitate to post as comment.
Hope it helps. Enjoy!
* Keyword browsing commonly known as I'm Feeling Lucky searches from location bar.
Related Posts: